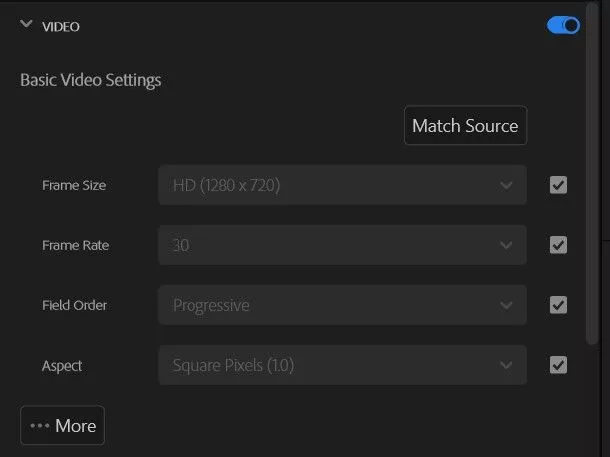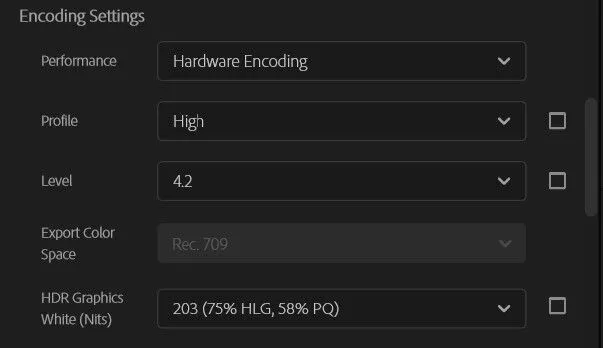Le impostazioni di rendering perfette esistono e dipendono dal tuo video e dalla sua destinazione finale per dove dovrà essere caricato, che si tratti di un vlog o di una demo reel con i tuoi progetti, Adobe Premiere Pro dispone già delle impostazioni di cui hai bisogno di default, quindi, come si esportano correttamente i video da Premiere Pro ?
Diamo un’occhiata a come esportare video da Premiere Pro e alle migliori impostazioni di rendering.
Contenuti che troverai nell'articolo
Come esportare video da Premiere Pro
Prima di arrivare alla parte di rendering, dovresti già sapere come appariranno la maggior parte delle tue impostazioni di esportazione.
Dalla registrazione del filmato, all’editing, al rendering, le tue impostazioni dovrebbero preferibilmente rimanere le stesse per evitare perdita di qualità e dati, ridimensionamento dell’immagine e rallentamento degli fps.
Alla fine le impostazioni di esportazione in Premiere Pro sono molto facili da impostare e le potrai utilizzare tutte le volte che vuoi salvandole come preimpostazione.
Esaminiamo tutte le principali impostazioni di rendering che devi applicare nel tuo video.
Punti di entrata e uscita
La prima cosa da fare prima dell’esportazione è impostare i punti di attacco e stacco.
Puoi farlo rapidamente con le scorciatoie I e O: vai all’inizio della sequenza pianificata e premi I per In e alla fine della sequenza, premi O per Out.
Impostazioni di esportazione
Successivamente, vai su File>Esporta>Media per creare le impostazioni della tua esportazione.
Nella parte destra dello schermo, puoi vedere l’anteprima di ciò che è incluso nel tuo rendering futuro:
Il formato del tuo video dovrebbe essere H.264 . Questo è il formato più comune per i video, visualizzato su tutte le piattaforme, quindi ti consigliamo di utilizzarlo in tutti i tuoi rendering video.
Ora puoi scegliere il predefinito : Adobe ha già inserito tutte le impostazioni necessarie corrispondenti al tuo video.
Puoi scegliere i preset in base alla piattaforma su cui verranno pubblicati, alla risoluzione e agli fps del tuo video.
Nome file : facendo clic su questo strumento, potrai scegliere il nome , la cartella di output e il formato del file per il tuo video.
Qui puoi cambiare l’output predefinito o il nome finale del tuo video.
Assicurati di aver selezionato sia Esporta video che Esporta audio.
Impostazioni video di base
In questo menu, puoi applicare ulteriori modifiche al tuo video, modificando la risoluzione o gli fps se necessario.
Tuttavia, ti consiglio di fare clic su Match Source , che sincronizzerà le impostazioni di rendering con le impostazioni della sequenza.
In questo modo, ti assicurerai che la qualità non venga persa e il tuo video futuro verrà visualizzato correttamente.
Aspect Ratio è la prossima cosa a cui dovresti prestare attenzione: devi impostare il corretto bilanciamento larghezza/altezza per il tuo video.
L’impostazione che dovresti usare qui è Square Pixels (1:0) .
Tieni presente che le impostazioni di origine e output devono corrispondere:
Assicurati di aver selezionato Rendering alla massima profondità e Usa la massima qualità di rendering per ottenere la migliore qualità di rendering.
Impostazioni di codifica
Dai una rapida occhiata alle tue impostazioni di codifica:
Imposta il profilo su Alto e il livello su 4.2 : queste sono le impostazioni ottimali per il tuo video H.264, sia che tu stia pianificando di utilizzare queste impostazioni per uno streaming o semplicemente per eseguire il rendering di un video.
Impostazioni bitrate
Una delle impostazioni più importanti qui: il bitrate del tuo video determinerà quanto è dettagliata l’immagine. Qui è possibile selezionare tra le impostazioni CBR , VBR 1 e VBR 2 .
La differenza tra VBR 1 e VBR 2 è il dettaglio della tua immagine: se il tuo video non contiene transizioni dinamiche e animazioni rapide da fotogramma a fotogramma, ti consiglio di scegliere VBR 1: il file video non avrà le dimensioni di una montagna per niente, e la qualità sarà semplicemente perfetta per un’intervista, un podcast o un tipo simile di video.
CBR è usato raramente dagli editor perché analizza e dettaglia tutti i dati del video, a differenza del VBR, che seleziona automaticamente le parti in cui sarà necessario. Il risultato è un file di dimensioni enormi che molto probabilmente non ti servirà.
Per quanto riguarda il Target Bitrate (Mbps) , dovrebbe anche dipendere dal tipo di video: per il video corrispondente alle impostazioni VBR 1, dovresti impostare il bitrate minimo 15 Mbps ; per il video corrispondente a VBR 2, dovresti utilizzare il bitrate minimo di 42 Mbps .
Conclusione
Quindi, in pratica, puoi scegliere tra più impostazioni, ma la più importante è impostare il formato video corretto (h.264), abbinare le impostazioni della sorgente e dell’output e assicurarti di selezionare le proporzioni 1.0 e il bitrate VBR 1/VBR 2 , a seconda del video.