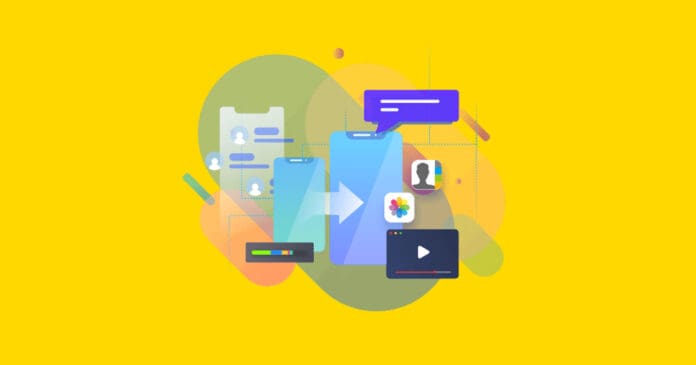Esistono numerosi metodi per trasferire le fotografie scattate con il nostro iPhone sul nostro computer Mac o su un computer con sistema operativo Windows. Nel caso in cui si desideri trasferire le immagini su un Mac, l’applicazione Foto e un cavo USB sono sufficienti, oppure è possibile utilizzare Foto di iCloud per rendere le immagini accessibili su tutti i dispositivi. Se, invece, si vuole trasferire le foto su un computer Windows, il processo da seguire differisce leggermente. Vediamo, dunque, come trasferire le fotografie dall’iPhone al Mac o al PC con i metodi tradizionali o utilizzando un software davvero molto utile che ci semplificherà la vita, EaseUSMobiMover.
Contenuti che troverai nell'articolo
Come trasferire i file utilizzando EaseUS MobiMover
EaseUS MobiMover è un’applicazione che consente di trasferire file tra iPhone e PC/Mac in maniera semplice e senza limitazioni, anche nella sua versione gratuita. Disponibile anche nelle versioni Pro e Technician, MobiMover può risultare utile sia per gli utenti occasionali che per le aziende. In particolare, la versione Technician può essere impiegata in ambito professionale o da addetti alle riparazioni di dispositivi (o altre operazioni sensibili).
Con le versioni a pagamento, si ha accesso a un’assistenza 24 ore su 24, 7 giorni su 7, aggiornamenti gratuiti garantiti a vita e altri vantaggi che elencheremo di seguito.
MobiMover è un’applicazione accessibile a tutti e dal funzionamento estremamente semplice. Consente di evitare l’utilizzo di iTunes (o altri metodi meno pratici) per trasferire file sul dispositivo iOS, come ad esempio immagini, file audio, video, contatti, messaggi, note, libri o preferiti di Safari. Tuttavia, non è possibile condividere tutti i tipi di file tra i diversi dispositivi, ma solamente quelli compatibili con iOS in modo nativo: ad esempio, l’app non consentirà di scambiare file “.exe” e, quindi, non trasformerà l’iPhone in una chiavetta USB. Per il trasferimento, è necessaria la connessione fisica tramite cavo USB tra il dispositivo iOS e il PC (non è possibile effettuare il trasferimento tramite connessione wireless).

L’app presenta un’interfaccia utente intuitiva, composta da due colonne: sulla sinistra le varie modalità e sulla destra la schermata attraverso cui gestire i file o le funzionalità. Una volta connesso l’iPhone al PC o al Mac, è possibile decidere se gestire i contenuti del dispositivo (Gestione Contenuti) o se trasferire dati Da dispositivo a PC, Da PC a dispositivo, oppure Da dispositivo a dispositivo (ad esempio da iPhone a iPad o tra due iPhone diversi).

Inoltre, è presente la funzione Video Downloader, che consente di trasferire sul dispositivo collegato o sul PC un contenuto proveniente da un servizio web. Per farlo, basta selezionare la cartella o il dispositivo di destinazione, inserire l’URL del contenuto e, infine, fare clic su Scaricare. È importante notare che il software non richiede l’installazione di app sul dispositivo iOS, ma solo sul computer, e funziona con tutti gli ultimi modelli di iPhone.

In sintesi, EaseUS MobiMover è una soluzione versatile e facile da usare per trasferire file tra iPhone e PC/Mac, offrendo funzionalità aggiuntive come il Video Downloader e la compatibilità con una vasta gamma di formati file. Grazie alle sue diverse versioni, sia gratuite che a pagamento, è possibile scegliere quella che meglio si adatta alle proprie esigenze, sia per uso personale che professionale.
Per altre informazioni: https://www.easeus.com/phone-transfer/mobimover-free.html
Come trasferire foto usando iCloud
Foto di iCloud permette di conservare in modo sicuro e aggiornato le immagini e i video, rendendoli automaticamente disponibili su tutti i dispositivi Apple, su iCloud.com e sul PC. Utilizzando Foto di iCloud, non è necessario importare le foto da un dispositivo iCloud all’altro, in quanto l’applicazione carica e archivia sempre le immagini mantenendo la risoluzione massima originale e consente di accedere alla libreria fotografica da qualsiasi dispositivo in qualsiasi momento.
Non è come trasferire le foto con Aidrop, ma più o meno il funzionamento è simile.
Per impostare Foto di iCloud sull’iPhone, è necessario seguire questi passaggi:
- Andare su Impostazioni > [il tuo nome].
- Toccare iCloud.
- Toccare “Foto” e attivare “Foto di iCloud”.
Per configurare Foto di iCloud sul Mac, seguire queste istruzioni:
- Selezionare menu Apple > Impostazioni di Sistema o scegliere menu Apple > Preferenze di Sistema.
- Fare clic su ID Apple.
- Fare clic su iCloud nella barra laterale e selezionare Foto.
Una volta completate queste operazioni, per scaricare le fotografie scattate con l’iPhone sul Mac, basta seguire questi passi:
- Accedere a iCloud.com con l’ID Apple.
- Fare clic su Foto.
- Selezionare le fotografie e i video che si desidera scaricare.
- Tenere premuto il pulsante Scarica situato nell’angolo in alto a destra della finestra. Per scaricare il contenuto nel formato originale, scegliere “Originale non modificato”. Per il formato JPEG o H.264 (incluse eventuali modifiche e anche nel caso in cui il formato originario sia HEIF o HEVC), scegliere “Più compatibile”.
- Fare clic su Scarica.
Come trasferire foto da iPhone su Mac
È anche possibile importare fotografie e video collegando l’iPhone al Mac. Per farlo, seguire queste istruzioni:
- Collegare l’iPhone o l’iPad al Mac utilizzando un cavo USB.
- Aprire l’applicazione Foto sul computer. L’app Foto visualizzerà una schermata “Importa” con tutte le fotografie e i video presenti sul dispositivo collegato. Se la schermata Importa non viene mostrata automaticamente, fare clic sul nome del dispositivo nella barra laterale di Foto.
- Se necessario, sbloccare l’iPhone usando il codice. Se sul dispositivo appare il messaggio “Vuoi autorizzare questo computer?”, toccare Autorizza per proseguire.
- Scegliere la destinazione in cui si desidera importare le foto. Accanto a “Importa in”, è possibile selezionare un album esistente o crearne uno nuovo.
- Selezionare le fotografie che si desidera importare e fare clic su Importa elementi, oppure fare clic su Importa tutte le nuove foto.
- Attendere il completamento del processo e, successivamente, scollegare il dispositivo dal Mac.
Come trasferire foto da iPhone su PC Windows
Per importare le foto su un PC Windows dal Mac, è necessario collegare il dispositivo al computer, utilizzare l’app Foto di Windows e avere installata sul PC la versione più recente di iTunes. L’importazione di foto sul PC richiede, infatti, iTunes 12.5.1 o versioni successive.
Una volta soddisfatti questi requisiti, per importare le foto dall’iPhone al PC, è necessario seguire questi passaggi:
- Collegare l’iPhone al PC tramite un cavo USB.
- Se richiesto, sbloccare l’iPhone utilizzando il codice.
- Se sul dispositivo compare il messaggio “Vuoi autorizzare questo computer?”, toccare Autorizza o Consenti per continuare.
- Sul PC, selezionare il pulsante Start e, successivamente, selezionare Foto per aprire l’app Foto.
- Selezionare Importa > Da un dispositivo USB e seguire le istruzioni visualizzate sullo schermo. È possibile selezionare gli elementi da importare e la posizione in cui salvarli.
- Attendere alcuni istanti affinché il sistema rilevi e trasferisca le foto.