Hai una foto normale e vuoi aggiungere una texture particolare in sovrapposizione? Magari un effetto bokeh su un bel primo piano che hai scattato? In rete ho trovato la guida scritta da Luis Quintero e Bob Clark su PhLearn (ti metto il link originale alla fine dell’articolo) ed è talmente scritta bene che ho deciso di pubblicare una traduzione per rendere fruibile questo articolo anche in lingua italiana.
Aggiungere bokeh e texture a qualsiasi foto è così tanto difficile?
Scelta di immagini per trame e sovrapposizioni (overlay)
Per ottenere questo effetto, avrai bisogno di almeno due immagini: una che fungerà da immagine principale (come un ritratto o un paesaggio) e almeno una che sia la texture o l’effetto che desideri applicare all’immagine principale (come delle gocce di pioggia o luci bokeh). Quando scegli un’immagine per utilizzare una texture, assicurati che gli elementi che desideri aggiungere all’immagine principale siano luminosi e che lo sfondo dell’immagine sia scuro.

Ad esempio, abbiamo scelto un’immagine di luci sfocate (bokeh) e gocce di pioggia sul vetro. Notare che le parti più luminose dell’immagine sono le luci e le luci sulle gocce della pioggia. Il resto dell’immagine è molto più scura, quasi nera. Questo renderà molto più facile rimuovere lo sfondo scuro e mantenere gli elementi desiderati.
La nostra immagine principale è un ritratto colorato con uno sfondo relativamente semplice. Avere uno sfondo vuoto ci darà un po ‘di spazio per lavorare quando aggiungiamo effetti dall’altra immagine.
Composizione con modalità di fusione
Porta entrambe le immagini in Photoshop e assicurati che l’immagine bokeh sia in cima alla pila dei livelli. Ora dobbiamo rimuovere le aree scure dell’immagine bokeh in modo che siano visibili solo l’illuminazione e le gocce di pioggia, ma come?
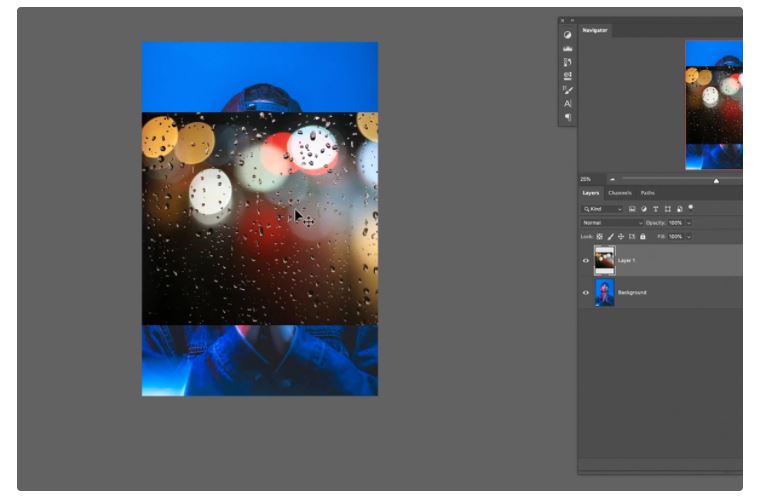
Potremmo usare uno strumento come i canali per selezionare le aree evidenziate e caricare quella selezione in una maschera di livello. Ma questo richiede molto lavoro e richiederà un lavoro di fino per farlo sembrare corretto. Fortunatamente, c’è un modo più semplice!
Se non hai familiarità con i metodi di fusione, ora è il momento ideale per conoscere uno degli strumenti più potenti che Photoshop ha da offrire. Abbiamo anche un corso PRO che dà uno sguardo approfondito a ogni singolo metodo di fusione nel programma. (Ti metto in fondo all’articolo il link al loro corso PRO)
Quindi cosa fanno i metodi di fusione? Come suggerisce il nome, ci aiutano a fondere i livelli insieme in modi diversi. Proviamolo: seleziona il livello bokeh, fai clic sulla casella a discesa Modalità di fusione e seleziona Screen

Guarda ora! Compositing reso facile e veloce! Lo Screen Blending Mode dice a Photoshop che vuoi che siano visibili solo le aree più luminose di un’immagine. Quindi Photoshop analizza l’immagine e rimuove le aree più scure di una certa soglia. Ora abbiamo luci bokeh luminose e gocce di pioggia con la nostra immagine ritratto visibile sullo sfondo.
Migliorare l’effetto
Ora abbiamo un’idea abbastanza chiara di come sarà l’effetto, abbiamo ancora del lavoro da fare. Ci sono alcune cose che manterranno la composizione finale con un aspetto realistico. Innanzitutto, le aree a fuoco e fuori fuoco del ritratto e dell’immagine bokeh non corrispondono.
Quando componi più immagini insieme, è importante che tutto sembri essere stato fotografato nella stessa scena, e ciò significa che cose come la direzione dell’illuminazione, la profondità di campo e la prospettiva devono corrispondere. Le foto sono abbastanza indulgenti quando si tratta di prospettiva e illuminazione, dobbiamo creare un’area di messa a fuoco realistica per una profondità di campo dall’aspetto naturale.
Vogliamo che il soggetto sia nitido e a fuoco, in modo da poter costruire il resto della scena da lì. Se il soggetto è a fuoco e se stessimo scattando con una profondità di campo ridotta per ottenere un’illuminazione morbida del bokeh, tutto ciò che è davanti e dietro il soggetto dovrebbe essere sfocato. Le luci creano un bellissimo effetto bokeh morbido, quindi dovrebbero funzionare bene così come sono.
Le gocce di pioggia invece sono il problema principale. Le gocce di pioggia sono davanti al soggetto ma, ingrandendo, puoi vedere che sono nitide e a fuoco. Dovremo aggiungere una sfocatura a loro per creare l’illusione di una profondità realistica.
Aggiungere un effetto sfocatura in Photoshop
Le sfocature sono un effetto comunemente usato e hanno un’ampia varietà di applicazioni. Qui dobbiamo solo creare una sfocatura che assomigli alla profondità di campo fotorealistica.
Per questo consigliamo il Box Blur. Ma prima di applicare le sfocature (o qualsiasi filtro in Photoshop per quella materia), fai clic con il pulsante destro del mouse sul livello che stai modificando e seleziona Converti in oggetto avanzato.
Gli oggetti avanzati sono un ottimo modo per lavorare in modo non distruttivo in Photoshop, permettendoci di aggiungere, rimuovere e modificare i filtri in qualsiasi momento.
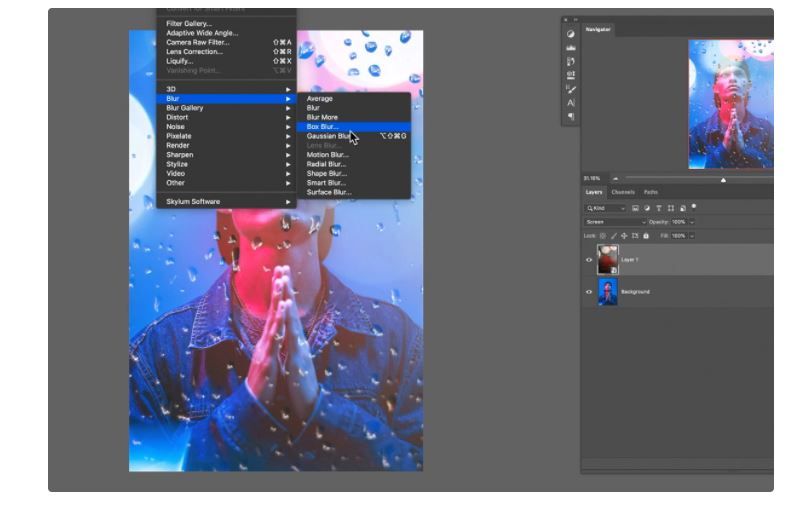
Con l’immagine bokeh convertita in un oggetto avanzato, selezionala e fai clic sul menu Filtro, quindi su Sfocatura e infine su Sfocatura riquadro. Imposta la quantità di sfocatura su un livello che ti sembra buono, ma tieni d’occhio come si adatta al resto dell’immagine.
Dopo aver aggiunto il Box Blur, abbiamo notato che le gocce di pioggia erano ancora un po ‘troppo prominenti. Poiché quel livello è impostato su una modalità di fusione dello schermo, è una soluzione semplice. Seleziona semplicemente il livello bokeh, premi CTRL o CMD + L per aprire la finestra di dialogo Livelli (noterai anche un’impostazione Livelli aggiunta alla sezione Filtri avanzati sotto il Livello).
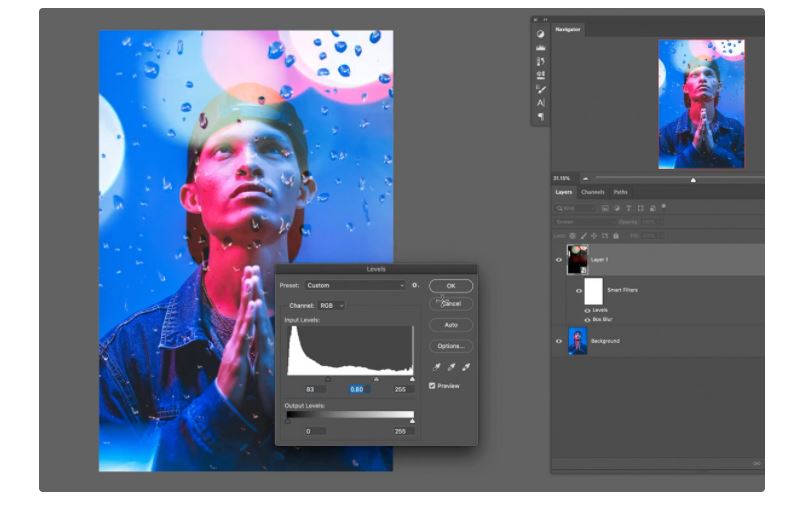
Fare clic sullo slider a sinistra direttamente sotto l’istogramma e trascinarlo a destra. Questo renderà le zone scure nel livello bokeh ancora più scure. Poiché anche le aree scure sono nascoste dal metodo di fusione dello schermo, i livelli aiuteranno anche a nascondere più di quel livello e renderlo meno prominente nel complesso.
E ricorda, poiché abbiamo convertito il livello bokeh in un oggetto avanzato, sia la sfocatura riquadro che i livelli possono essere regolati o rimossi in qualsiasi momento senza danneggiare la foto originale.
Lavorare con i colori
Lo strato bokeh sembra buono, ma i colori non corrispondono esattamente all’illuminazione del soggetto nell’immagine del ritratto. Seleziona il livello bokeh e premi CTRL o CMD + U per aprire la finestra di dialogo Tonalità / Saturazione.

Fai clic sulla casella di controllo Colora e quindi regolare il dispositivo di scorrimento Tonalità fino a quando il riflesso della luce nelle gocce di pioggia non corrisponde al blu nell’immagine del ritratto.
Ci siamo quasi!
Dobbiamo solo aggiungere un po ‘del colore magenta dall’immagine del ritratto originale. Basta duplicare il livello bokeh, quindi fare doppio clic sull’opzione Filtro smart tonalità per regolare il colore dell’illuminazione su un magenta.
Ora puoi spostare e ridimensionare ciascuno dei livelli bokeh per creare un compositing che ti piace. Puoi anche dipingere di nero sulle maschere di livello di uno qualsiasi dei livelli bokeh usando un pennello morbido e rotondo. Questo può aiutarti a fonderli nell’immagine del ritratto e nascondere eventuali bordi duri.
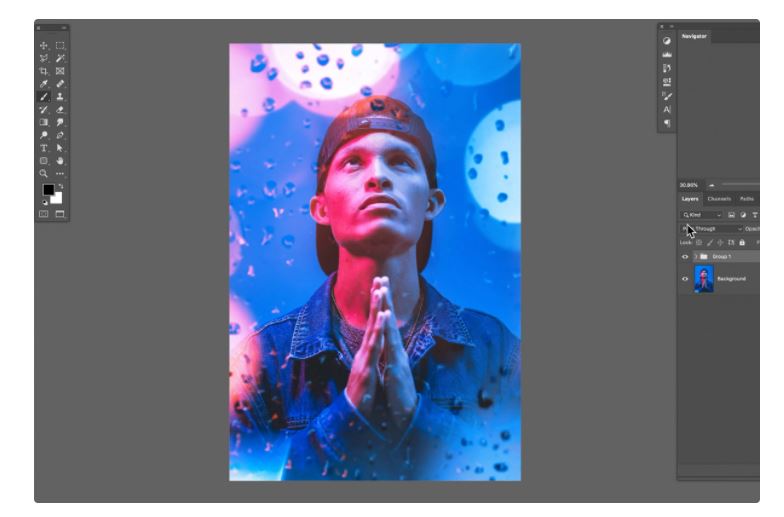
Queste tecniche sono versatili e possono essere utilizzate su molte diverse combinazioni di immagini. Se vuoi portare l’effetto al livello successivo, i metodi di fusione sono ottimi anche per creare bellissimi effetti a doppia esposizione .
Informazioni utili: Corso Pro di PhLearn



Ciao, come viene chiamato questo tipo di post-produzione? e a quale ramo della fotografia puo essere collocata?.
Fotografia miscelata con una texure?
Grazie
Ciao! In gergo si chiama “Overlay” e fa comunque parte della post-produzione fotografica!